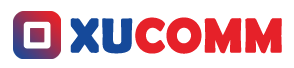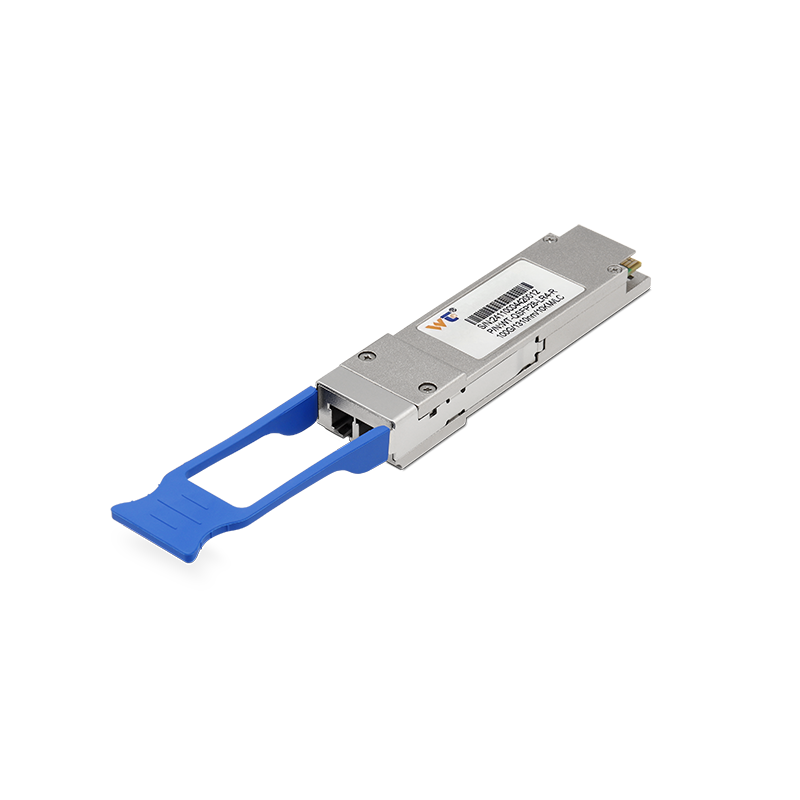In our current tech-driven world, getting a solid grasp on managing network configurations is not just a technicality; it’s a game changer if you want to keep everything running smoothly. If you’re a network engineer or just someone who enjoys tinkering with gadgets, you’ve probably run into the need to set up static IP addresses for devices like printers. This is especially true after installing a new printer on your computer, and trust me, it can get a bit tricky the deeper you dig into static IP assignments. It’s essential for keeping things running efficiently and ensuring your devices communicate properly. So, how do you get started? Let’s break it down into some straightforward steps.
First things first, take a good look at your network environment. Every device on your network needs its own unique IP address to chat effectively. Imagine trying to send a letter to someone without an address—it just wouldn’t work, right? The same goes for data packets on a network. If your devices don’t have unique identifiers, things can get messy pretty fast. When you plug a printer into your computer, it often gets a dynamic IP address from the DHCP (Dynamic Host Configuration Protocol) server. The catch? This address can change, which means you might find yourself in a situation where the printer “disappears” from the network. That’s where static IPs come into play. By setting a static IP, you ensure that your printer always has the same address, allowing you to access it without hiccups.
Once you see why a static IP is a go-to move, you’re all set to dive into the assignment process. The next step involves logging into your router’s interface. You’ll need admin credentials for this, which are usually printed on your router or included in its manual. Put on your tech hat and navigate to the DHCP settings or the device list. Here, you should spot your printer. Jot down its current dynamic IP address; you’ll need this as we move forward. Assigning that static IP can be as simple as reserving an address based on the printer's MAC address or manually updating the network settings on the printer itself.
Now, it’s crucial to wrap your head around some key concepts and terms if you want to tackle static IP assignments like a pro. IP Address: This is basically your device's unique identity in the network world. DHCP: This handy service dynamically hands out IP addresses to devices within a set range. Static IP: This one’s the reliable buddy that doesn’t change— it remains constant over time. Understanding the distinction between static and dynamic IPs is vital for keeping your network stable. Plus, you'll want to know about subnet masks and gateways, as they help carve up the network into manageable sections for all your gadgets.
Here’s a simple rundown for assigning a static IP to your printer:
- Log into Router Settings: Use your browser to hop into the router's web interface.
- Locate Printer IP: Head over to the DHCP client list to find your printer.
- Reserve an IP: Using the printer’s MAC address, either reserve its current IP or pick a new one that sits outside the DHCP’s range.
- Input IP on Printer: If necessary, access the printer’s network settings directly to enter the static IP.
- Test It Out: After you’ve assigned the static IP, print a test page or ping the printer from your computer to ensure everything is running without a hitch.
If you're itching to learn even more, looking into advanced static IP practices could definitely up your game. Things like IP address management (IPAM) tools can help streamline and automate the IP allocation process. This is super important for large networks with tons of devices, where manually managing static IPs could turn into a full-time job. Plus, who knows what the future holds? Maybe AI could play a role in predicting IP needs, which could very well take network efficiency to the next level.
So, how do you ensure your devices stay connected reliably?
If you’ve tuned your router correctly and locked in a static IP for your printer, you can wave goodbye to the frequent disruptions and enjoy seamless access throughout the device's lifespan.
Now, for the burning question: What are the perks of configuring a static IP for a printer?
Well, static IPs give you consistency in connectivity, chopping down the chances of errors while locating devices on your network and simplifying network management along the way.
Embracing these methods not only boosts your operational efficiency, but it also sharpens your technical skills. Getting hands-on with static IP assignments empowers you to tackle network challenges independently.
To wrap it all up, managing network devices like printers through static IP assignments can drastically enhance your operational capabilities. By understanding the ins and outs and following a clear-cut approach, you can smooth out your operations and grow your confidence as a network engineer. And remember, while you’re at it, don’t shy away from exploring advanced techniques—this is how you’ll keep pace with the ever-changing future of network management. Dive deep and keep ahead of the curve!