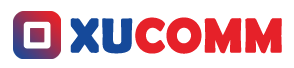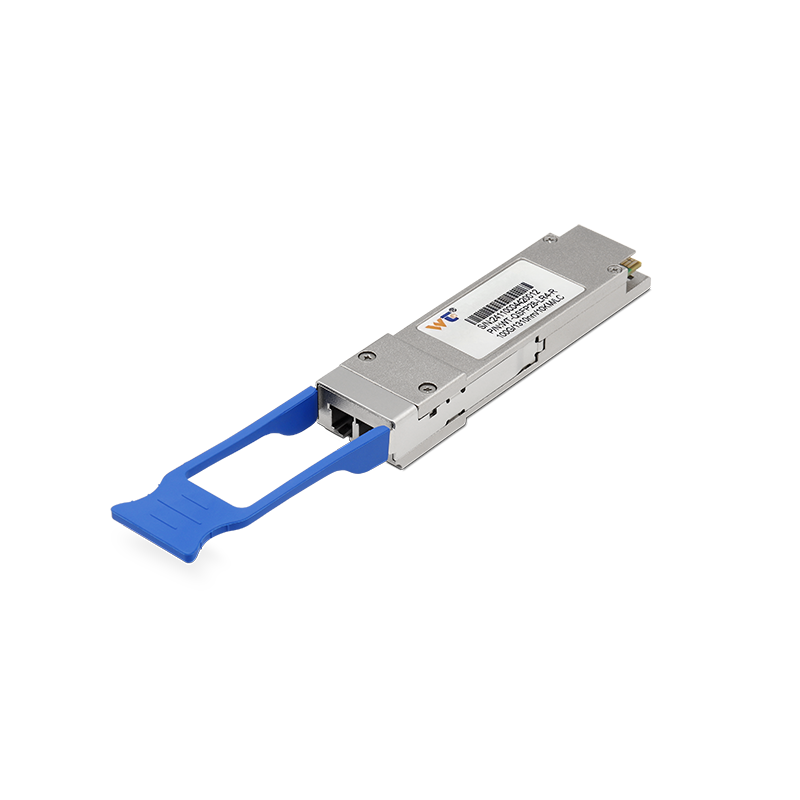Setting up a home network can be both exciting and, let’s be honest, a bit frustrating at times. One of the head-scratchers that many of us run into is the dreaded IP address conflict—like trying to have a conversation in a noisy room where everyone is speaking at once. You'd think that with all the tech we have today, managing multiple devices would be seamless, but sometimes that’s just not the case. Whether you’re connecting an optical modem to a router or juggling multiple gadgets, it’s crucial to ensure everything is configured correctly to keep that smooth network experience you crave.
Now, let’s break this down. When you have multiple devices on your network, each one needs a unique IP address to communicate effectively. Imagine two people trying to use the same phone number; it's just not going to work out. An IP address conflict occurs when two devices—say your modem and router—try to share the same address. This can happen quite often with home setups since both devices are vying for control over the IP range. The good news? Resolving these conflicts is usually straightforward, and I’m here to provide some friendly, step-by-step guidance.
First things first, you need to access the settings for both your modem and router. You might be surprised at how simple this is. Open a web browser and type in their IP addresses—most commonly something like 192.168.1.1. In many instances, it’s as easy as pie to log in.
When you’re dealing with an optical modem, it typically gets its IP from your Internet Service Provider (ISP). Your router, however, is in charge of handing out local IPs to all your connected devices. Now, routers often use a feature called DHCP (Dynamic Host Configuration Protocol), which takes the wheel in assigning these IPs automatically. To nip any conflicts in the bud, it’s best to set your device ranges so there’s no overlap. For example, if your modem is dishing out addresses starting from 192.168.1.1, let’s have your router kick off its assignments at 192.168.1.10.
Wonderful! Now that you’ve made those adjustments, remember to restart both your modem and router. This little trick helps the new settings take effect. After the reboot, you should check to ensure each device has its own unique IP.
So why does this matter? Well, understanding the dynamics of Dynamic IP addressing and how DHCP works helps you see how devices request IPs when they join your network. But sometimes, it makes sense to go for static IP assignments—think of devices that need consistent connections, like security cameras or printers. You can tweak these settings further to enhance performance and minimize risks of collision.
To make it easy on you, here’s a simple checklist to follow:
Access Modem Settings:
- Stick the modem’s IP into your browser to log in.
- Take note of the IP addresses currently assigned to devices.
Access Router Settings:
- Just like the modem, log into the router through the browser.
- Check out the DHCP settings to see its IP range.
Modify DHCP Range:
- Adjust the router's DHCP range so it plays nice with the modem.
- If your modem uses addresses from 192.168.1.2 to 192.168.1.9, set the router to use 192.168.1.10 to 192.168.1.50 instead.
Restart Devices:
- Reboot everything to let the changes take hold.
- Double-check that all your devices are now receiving different IP addresses.
Now, if you still find yourself stuck in conflict city, don’t hesitate to revisit these settings. And if you’re feeling adventurous enough to explore static IP setups for certain devices, it can lead to a much more stable network—especially handy in homes packed with gadgets. Also, if you have frequent guests over, setting up a separate guest network can be a brilliant way to ensure your primary devices stay secure and conflict-free.
But what happens if the conflict just won't go away? With a little patience and these realigned IP address ranges, you should notice a marked improvement in your network performance.
Let’s answer a couple of common queries while we’re at it: Q: What really kicks off an IP address conflict? A: It boils down to two devices on the same network being assigned the same IP address, usually due to a mix-up in DHCP settings. Q: How can I spot an IP address conflict? A: If your devices are acting erratically—unable to connect to the internet or experiencing connection hiccups—it’s a solid indicator that a conflict is in play.
Don’t be shy about applying these insights. With a little know-how and a few easy steps, you can dodge those frustrating conflicts and keep your internet connection running like a well-oiled machine.
To wrap up, figuring out IP address conflicts between your optical modem and router isn’t rocket science; it just takes some careful planning and understanding of how your devices interact. Armed with this knowledge, you can not only prevent clashes but also enhance your overall network’s efficiency. So go ahead, dive into those settings, and take charge of your network with confidence!