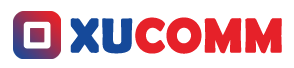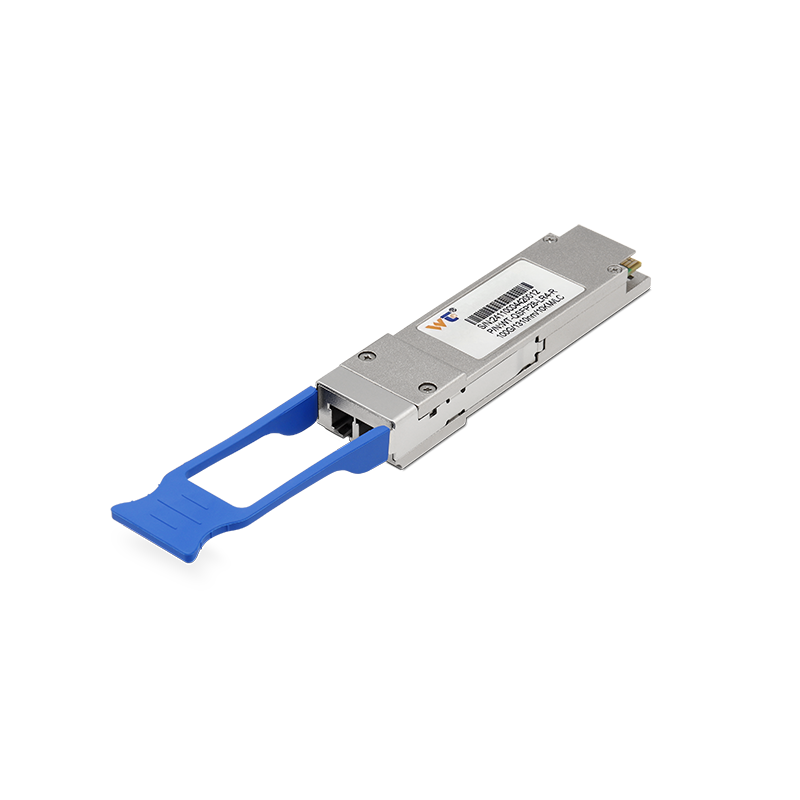In this tech-savvy world we live in, facing network hiccups can be pretty stressful. Trust me, as someone who’s been deep into the tech scene, I know exactly how daunting it can feel when you can’t connect to the internet due to an incorrect IP address. But hey, take a breath! You’re definitely not the only one who’s been in this boat. With some straightforward advice, you can quickly get back on track online. So, let’s break it down and tackle this common issue together.
When your computer struggles to nab the right IP address, it can put a serious damper on your ability to browse, stream, or just do your thing online. There are several usual suspects behind this problem: maybe you’ve got a mix-up in your network settings, a hiccup with the DHCP server, or even a wonky network interface. Sometimes, it’s as trivial as a loose cable or a router that’s begging for a reboot. Irrespective of what’s going on beneath the surface, the core of troubleshooting is knowing how to diagnose the issue at hand. Start off by checking those physical connections. Is your router glued to your computer? Let’s make sure they’re on speaking terms first. Then, manually adjusting your network settings might just help highlight whether your device’s dynamic addressing is to blame.
Now, to effectively tackle the challenge of acquiring an incorrect IP address, you’ve got to grasp some basic networking concepts first. The Internet Protocol (IP) is your ticket for devices to chat over the network. A device gets its IP address in one of two ways: either it’s set up statically (manual setup by a user) or dynamically via what's called a Dynamic Host Configuration Protocol (DHCP) server. When working like a charm, DHCP neatly assigns IP addresses without requiring your input. But if something goes awry with DHCP, your device might land an APIPA address—usually within that 169.254.x.x range—hinting that it can’t find the DHCP server, which translates to no internet access. Understanding this distinction can help zero in on the problem.
So let’s lay out a game plan for troubleshooting that connectivity issue:
- Check Physical Connections: Make sure that your Ethernet cable or Wi-Fi connection is snug.
- Restart Devices: Sometimes, reviving your router and computer can clear up a multitude of connectivity headaches.
- Run Network Troubleshooter: Don’t forget about that handy built-in tool on your computer—let it work its magic and identify issues for you.
- Release/Renew IP Address: Fire up the command prompt and type
ipconfig /release, followed byipconfig /renewto get your DHCP client to quest for a fresh IP address. - Check Network Settings: Head to your network settings and make sure you’re set to automatically obtain an IP address—no manual fussing around.
- Inspect DHCP Server: If you can swing it, dive into the router’s DHCP settings to check that everything’s running smoothly and you’re not hitting a connection limit.
If you’re still stuck, you might want to look at more advanced configurations or try out different network setups. If your device continues giving itself an APIPA address, that’s a strong signal to dig into the DHCP server settings or consider firmware updates for your router. The future looks bright—researching ways to enhance detection algorithms for DHCP snafus could lead to smoother user experiences and a more reliable internet connection.
Have you double-checked all your connections?
If you stick to these steps, getting to the bottom of that pesky incorrect IP address should be totally doable. Patience and a systematic approach are your best friends in this whole process.
To give you a heads-up about common questions that might pop into your mind as you navigate this topic:
- Q: Why does my computer keep telling me I have limited connectivity?
- A: Limited connectivity is often a sign of a breakdown in communication with the DHCP server, typically seen when you end up with an APIPA address.
At the end of the day, practice makes perfect. Each time you troubleshoot, you're building up your confidence and refining your skills. Think of every snag as a stepping stone to becoming a whiz at diagnosing network issues. Remember, networking knowledge is a bit of a moving target—staying sharp on the latest best practices and tech developments is key.
In summary, while grappling with incorrect IP address issues might feel overwhelming, a systematic approach will have you back online in no time. Grasping the relationship between DHCP, IP addresses, and troubleshooting is crucial for anyone venturing into the vast world of network engineering. Each small step not only empowers you as a user but deepens your understanding of the intricate realm of computer networking. Embrace the challenge! As you hone your troubleshooting techniques, you’ll acquire valuable skills that don’t just sit in the classroom; they prepare you for real-life scenarios, paving the way for innovations in the ever-evolving world of networking technology.