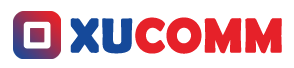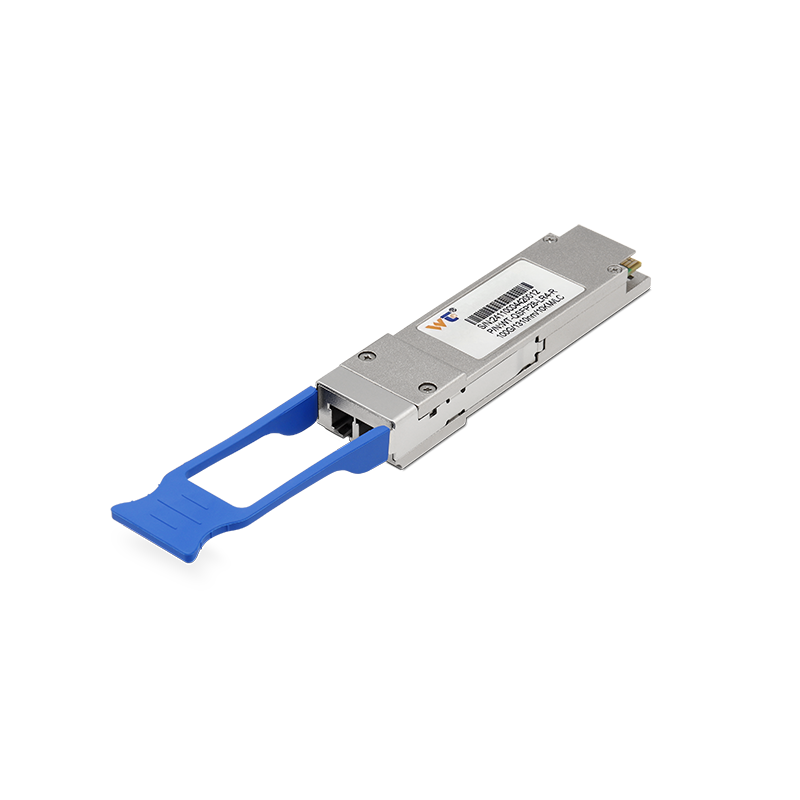Logging into a network switch through its console port is like learning how to ride a bike; it’s a foundational skill that every aspiring network engineer should get the hang of. So, hello there, fellow tech enthusiasts! Today, we’re going to walk through the nuts and bolts of connecting to a switch via its console port. Why is this important? Well, mastering this technique is key to troubleshooting and configuring switches efficiently. Whether you’re just starting on your journey in networking or you’ve been in the game for a while, this guide will help you get into the command line interface (CLI)—the gateway to managing your device. Ready? Let’s jump right in!
First off, let’s lay out what you need to get this show on the road: a console cable, which is typically that quirky rolled serial cable, a USB-to-serial adapter if you’ve got a computer that’s not keen on serial ports, and some terminal emulation software like PuTTY, Tera Term, or even HyperTerminal if you’re feeling nostalgic. Connect one end of that console cable to the switch’s console port. The other end? Well, that goes right into your computer’s serial port—or you’ll want to plug it into the USB-to-serial adapter if that’s your scenario.
Now, once you’ve made that physical connection, fire up your terminal emulator. You’ll need to punch in a few settings first—this is the part where you get to play tech wizard! Typically, you’ll be setting the baud rate to 9600, with 8 data bits, 1 stop bit, and no parity. After you’ve got these settings squared away, you can go ahead and open that connection. At this point, you should be greeted by the switch’s command prompt, and voilà—you’re almost there! Just log in with the right credentials, and you're in.
Now, why bother with this process in the first place? Well, accessing a switch via the console port gives you direct, unfiltered access to manage your device. Sure, SSH or Telnet let you access things remotely, but they require that you’ve done some prep work through the console port or configured a network first. By going the console route, you skip any network quagmires and dive straight into the CLI right from the switch itself. This is a lifesaver when you’re in trouble-shooting mode, especially if you’re contending with an unresponsive device. You can reboot it or reset configurations without worrying about network access. How cool is that?
Let’s break down some essential concepts here. The console port is basically your lifeline—the physical serial interface on the switch that grants you administrative access. The Command Line Interface (CLI) is where the magic happens; it’s the text-based realm where you enter commands to get your switch humming smoothly. Don’t forget about serial communication—knowing how that works and the specific settings needed for data flow is paramount. Moreover, being comfortable with terminal emulation software is critical since that’s how you'll interact with the switch.
Here’s a straightforward step-by-step rundown to get you logged in:
- Gather your materials: Get that console cable and the terminal emulator ready.
- Make the physical connection: Connect the console cable to your switch and your computer.
- Open your terminal emulator: Start up PuTTY or whichever software you prefer.
- Configure the settings: Set that baud rate to 9600, data bits to 8, stop bits to 1, and parity to None.
- Start your session: Open the connection to dive into the CLI.
- Input your login credentials: Type in your username and password to access the system.
If you’re feeling adventurous, try your hand at some advanced techniques! Getting your hands dirty with switch configurations in the CLI not only helps sharpen your skills but also preps you for more complex networking scenarios down the line. You might even dive into automating this process through scripts, blending in console access with network management, or maybe even stepping up your security game during access.
What struggles are you facing when you interact with network devices?
If you stick to standard procedures while accessing the console, you'll likely find that troubleshooting sessions run much smoother and configurations become more efficient.
So, what happens if your console connection is playing hard to get? First things first, double-check those cable connections, make sure your terminal settings are spot-on, and don’t hesitate to try out different USB ports or cables. Sometimes, a simple restart of the terminal app or the switch can clear up pesky connectivity issues.
To wrap things up, practice really is vital for mastering the art of logging into a switch via the console port. The more familiar you become with the hardware and software tools involved, the more confident and proficient you'll be. The console port remains a crucial piece of the network management puzzle, letting you make changes or recover from errors smoothly. By sharpening these skills, you’re equipping yourself as a capable network engineer, ready to tackle whatever challenges life throws your way. So remember, effective management starts with knowing how to access your devices. Keep practicing, and you’ll be on your way to excellence!