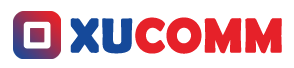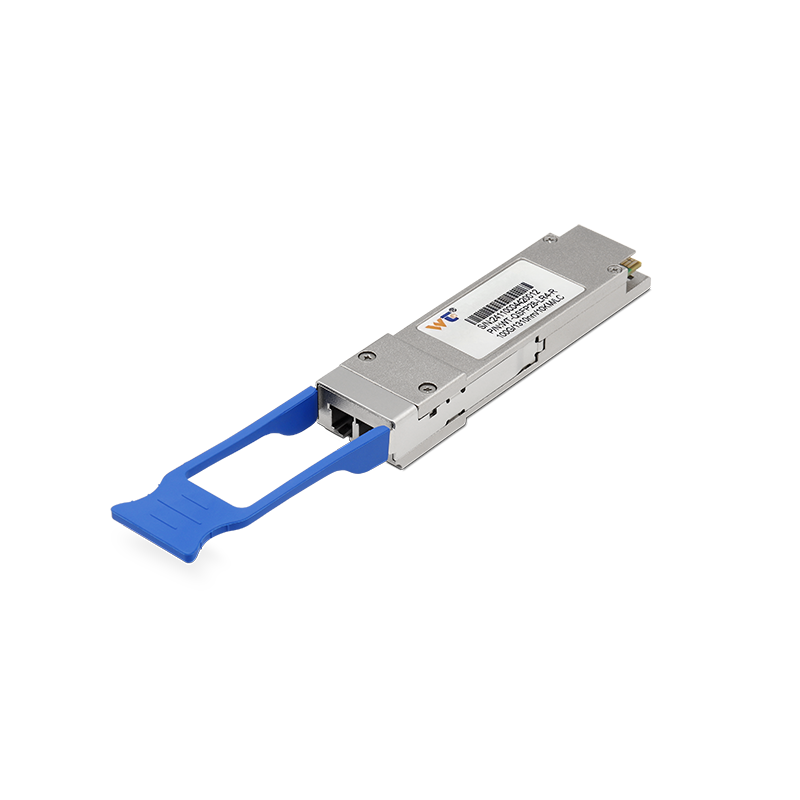Finding yourself in a situation where your computer connects to the internet but stubbornly refuses to load any web pages can definitely feel like hitting a brick wall. It’s one of those scenarios that can quickly turn from mild annoyance to full-blown frustration. But don't sweat it! I’m here to walk you through this little nightmare, discuss what might be causing it, and arm you with some practical solutions that can help you get back online. Buckle up as we unravel this web of internet connectivity challenges and boost your confidence in tackling them.
First things first, understanding why your device can link up with the network yet can't seem to load web pages is crucial. This hiccup often stems from a few key culprits such as DNS (Domain Name System) issues, quirky browser settings, or pesky firewall configurations that may be blocking your access without a proper invitation. By tackling these aspects one at a time, you can pinpoint the root of your connectivity woes. There’s also the IP configuration factor to consider—it might just be out of whack. And don't forget those sneaky router settings that could be putting a damper on your internet access.
So, how do you begin diagnosing the problem? I’ll break it down piece by piece. Start by checking whether other devices connected to the same network can access the internet. If they can surf freely, then chances are, the issue lies with your computer. Next, it might be helpful to clear your browser cache. Think about it: accumulated data can be like that cluttered desk that keeps you from finding what you need! Resetting your network adapter might also do the trick. Just open up your command prompt and toss in "ipconfig /release" and "ipconfig /renew" to refresh your IP address. If all else fails, play around with your DNS settings or give Google's DNS a shot (8.8.8.8 and 8.8.4.4), as this can sometimes work wonders.
Now, let’s clarify some key terms as we dive deeper into internet connectivity. DNS is essentially the phonebook of the internet—it translates those friendly domain names into numerical IP addresses. The IP address is what uniquely identifies your device on the network like an ID card, while the network adapter is that crucial piece of hardware that helps your device hop on the internet. Clearing your cache means wiping the slate clean of the temporary data that might be messing with your browsing experience, and resetting your network adapter is like giving it a fresh start.
Here’s your action plan to troubleshoot those pesky connectivity issues:
- Check for Other Devices: Does the internet work on other devices?
- Clear Browser Cache: Dive into your browser settings, find the privacy options, and clear out that outdated browsing data.
- Reset Network Adapter: Fire up Command Prompt with admin rights and hit "ipconfig /release" followed by "ipconfig /renew".
- Update Network Adapter Drivers: Head to Device Manager, locate your network adapter, give it a right-click, and select “Update Driver.”
- Alter DNS Settings: Go into the Network and Sharing Center, click “Change adapter settings,” right-click on your connection, choose Properties, then tweak the settings for “Internet Protocol Version 4 (TCP/IPv4)” and enter Google’s DNS servers.
- Temporarily Disable Firewall: This one’s a biggie to see if your firewall is the villain in this drama.
If you’re still stuck, don’t hesitate to dig a little deeper. Dabble with command-line tools like “ping” and “tracert” to trace the path to the site you want. Or explore your router logs. Networking can feel like a labyrinth sometimes, but the journey can teach you a thing or two!
So, what will you tackle first to mend your connectivity mess? If you’re utilizing a VPN, maybe check if it's the troublemaker here. Sometimes, overly protective antivirus software can also block legitimate sites; giving its settings a tweak may be worth your while.
To really cement these troubleshooting skills, why not run through these steps regularly on your own devices? The more you practice, the quicker and more capable you’ll feel when faced with connectivity hiccups in the future. Treat it as a personal experiment to see how the settings you adjust affect your online experience!
In the end, grasping the common snags that lead to internet connectivity troubles will set you up for effective troubleshooting. By following these steps and familiarizing yourself with some core concepts, you empower yourself to tackle these pesky challenges head-on. With a little patience and hands-on practice, you can significantly enhance how you handle these hiccups, paving the way for a much smoother online journey. This knowledge not only boosts your ability to solve problems independently but also promotes a proactive stance when it comes to managing your technology.